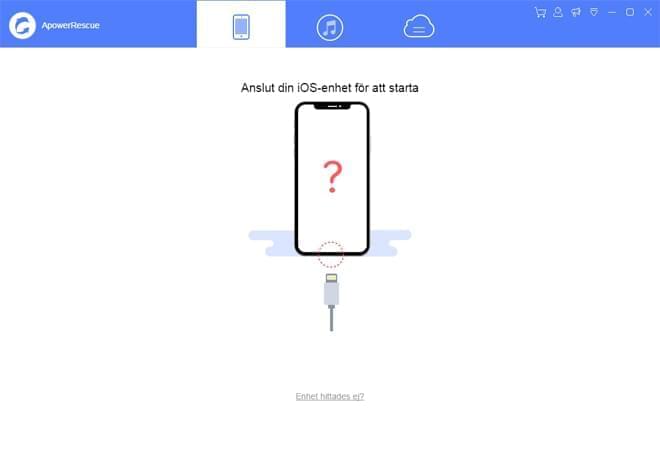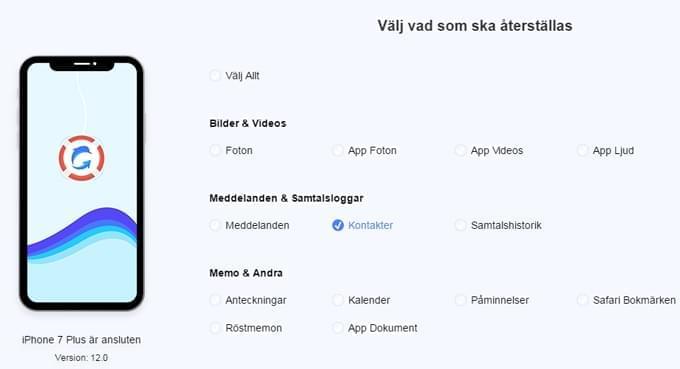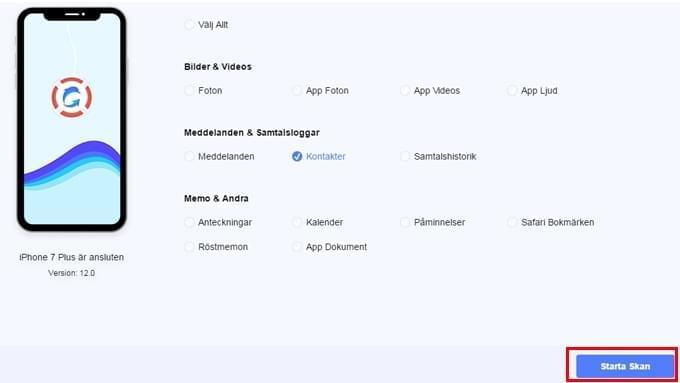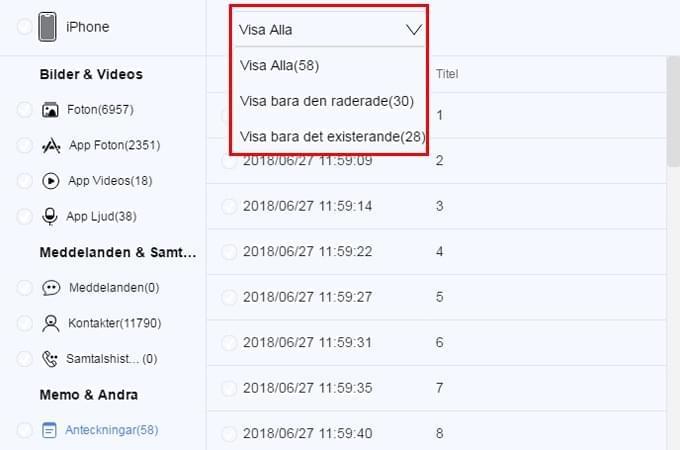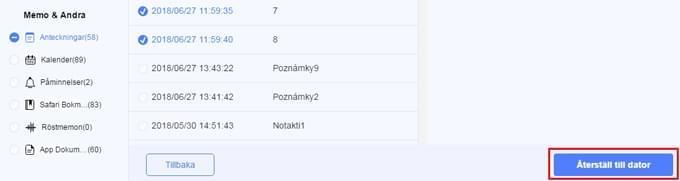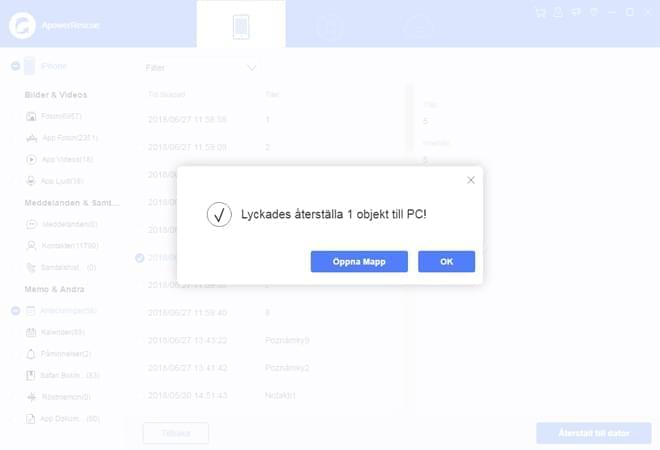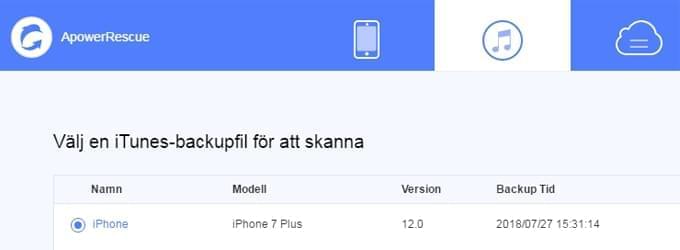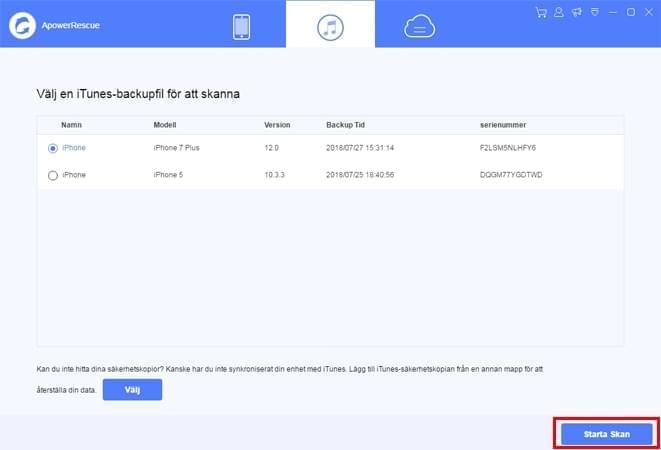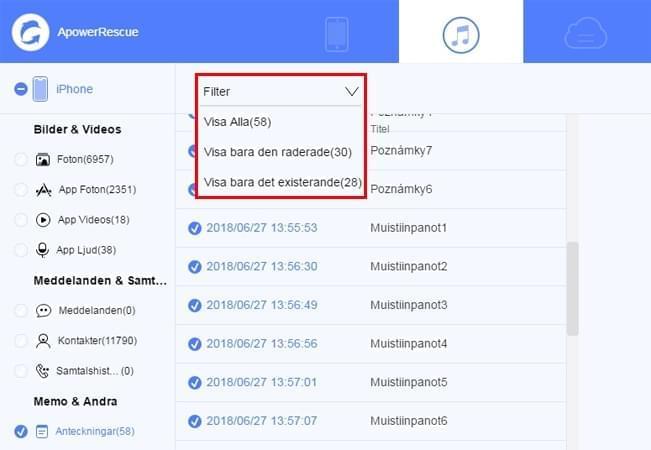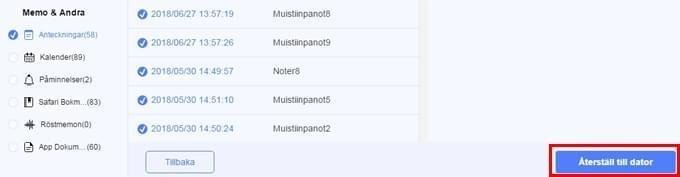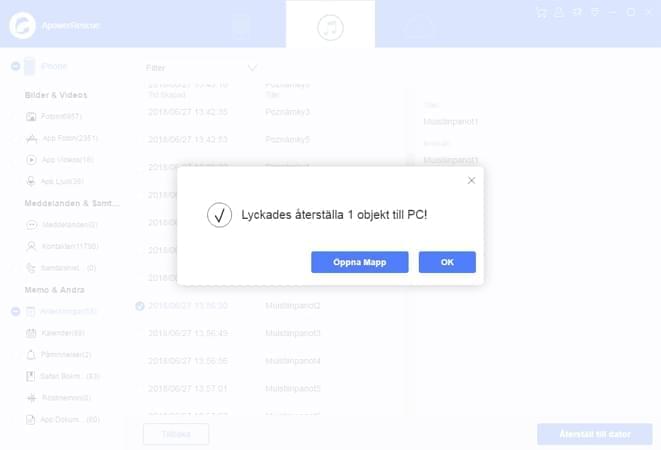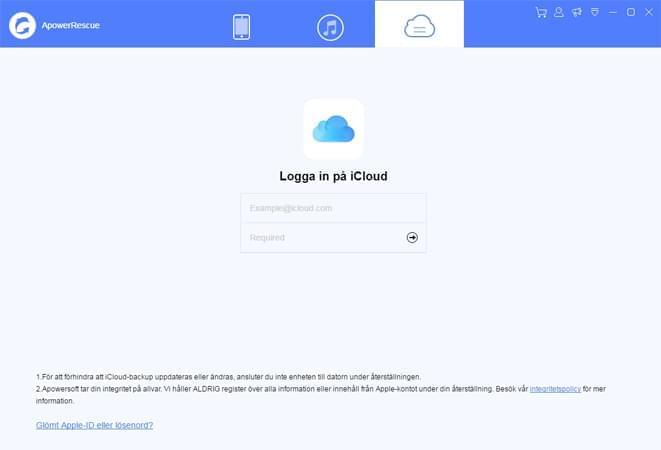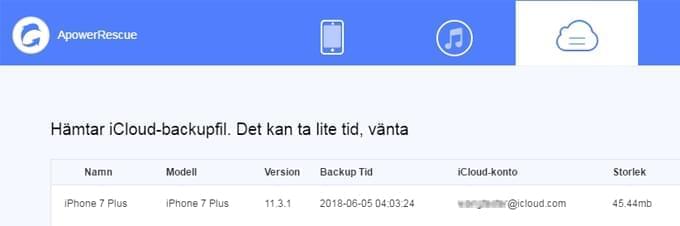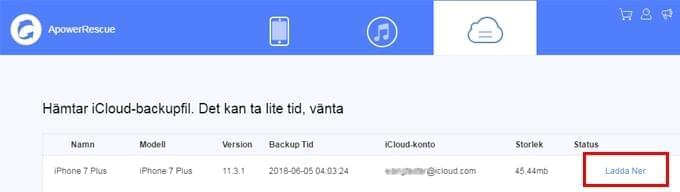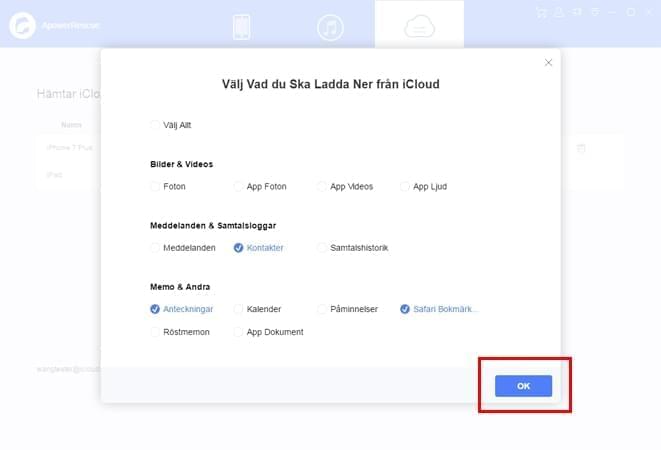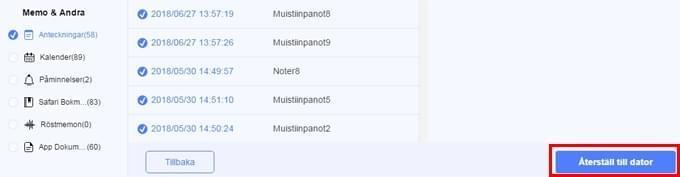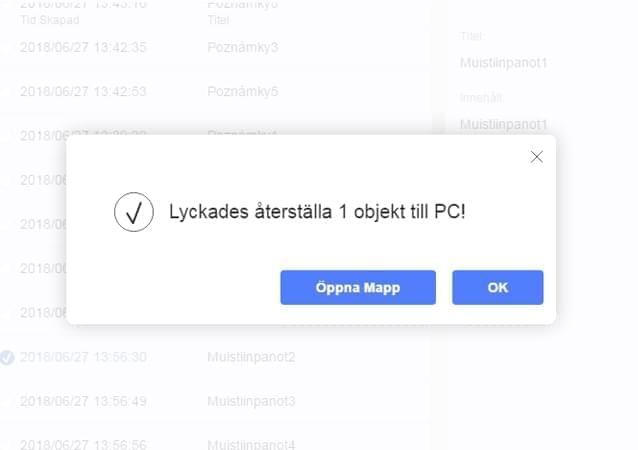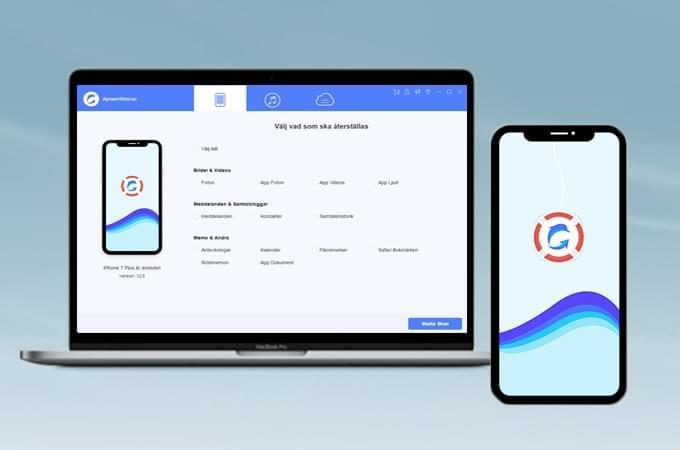
ApowerRescue är ett dataåterställningsprogram som är kompatibelt med alla iOS-enheter. Det kan hjälpa dig att få tillbaka dina förlorade bilder, videoklipp, meddelanden, kontakter, anteckningar och så vidare. Om du någonsin av misstag har raderat några filer eller felaktigt formaterat din telefon vet du hur svårt det är att få tillbaka data. Lyckligtvis kan du nu följa den här guiden för ApowerRescue för att enkelt återställa din förlorade iOS-data.
Hur man Använder ApowerRescue
1. Ladda ner
Klicka på knappen nedan för att installera den här programvaran på din dator och kör den.
2. Återställ Borttagna Filer från iOS-enheten
- Anslut din iOS-enhet till din dator via en USB-kabel.
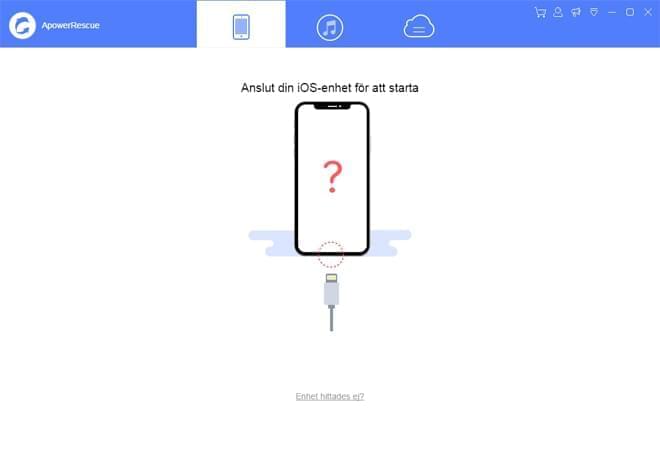
- På huvudgränssnittet kan du markera “Välj Allt” för att återställa alla filer, eller så kan du bocka den specifika filen du vill återställa, vare sig de är foton, videoklipp, meddelanden, kontakter, anteckningar och så vidare.
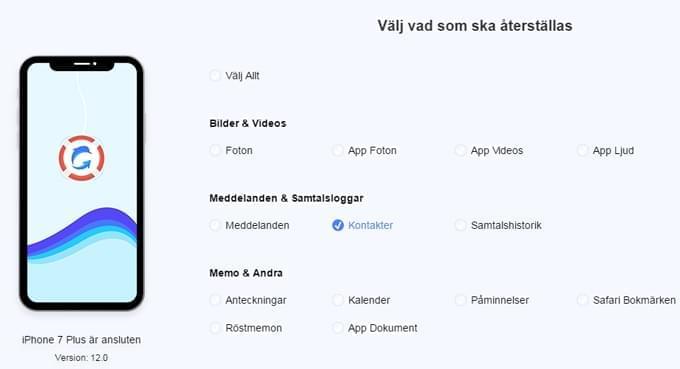
- Klicka på “Starta Skan”-knappen och vänta ett ögonblick för ApowerRescue att analysera och skanna din iOS-enhet.
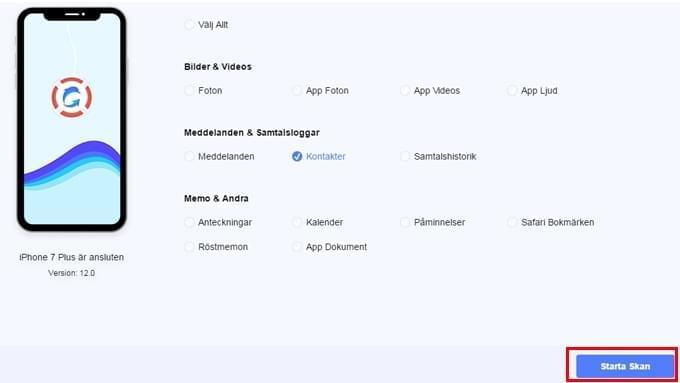
- Klicka på “Filter”-knappen och välj “Visa bara den raderade” på rullmenyn.
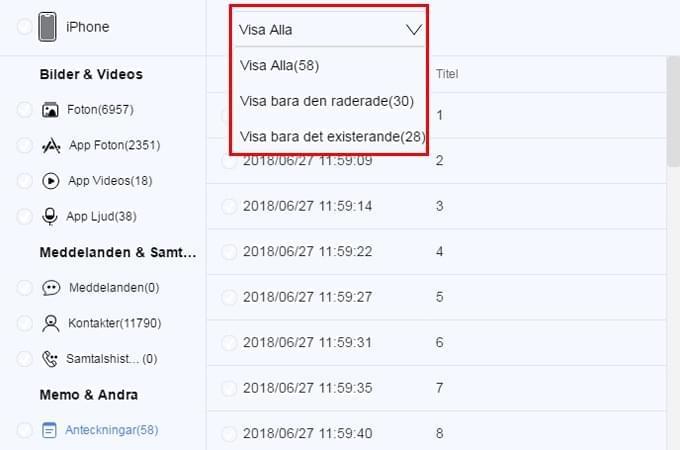
- Kontrollera filerna till vänster för att välja allt, eller så kan du välja filer i förhandsgranskningsområdet. Klicka på knappen “Återställ till dator” för att återställa dem.
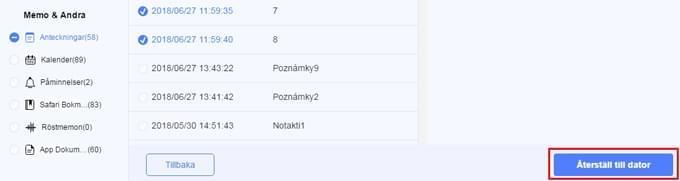
- Välj en mapp på datorn för att spara filerna.
- När överföringen är klar visas en meddelande och du kan klicka på “Öppna Mapp”-knappen för att visa filen eller klicka på “OK”-knappen för att stänga fönstret.
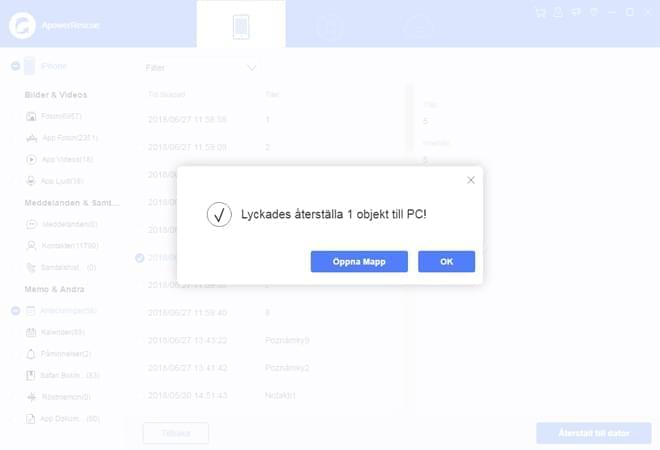
3. Återställ Förlorad Data från iTunes Backup
- Välj iTunes Backup på ApowerRescue. Säkerhetsfilerna visas i förhandsgranskningsområdet.
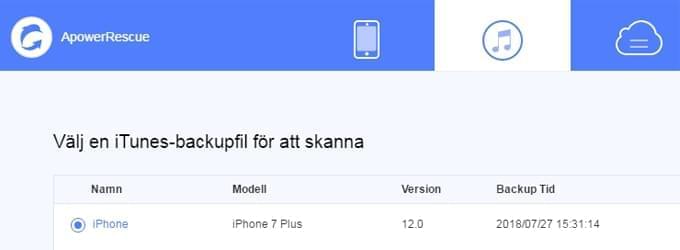
Tips: Du kan klicka på “Välj”-knappen för att lägga till iTunes-backup från andra mappar.
- Klicka på “Starta Skan”-knappen och vänta ett ögonblick för ApowerRescue för att skanna din iTunes-backup.
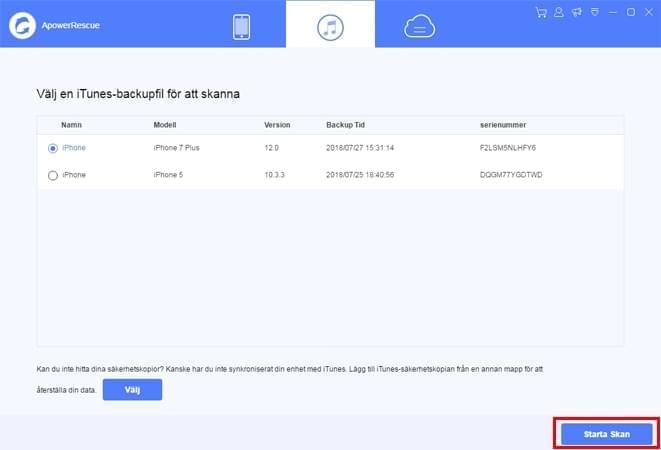
- Klicka på “Filter”-knappen och välj “Visa bara den raderade” på rullmenyn.
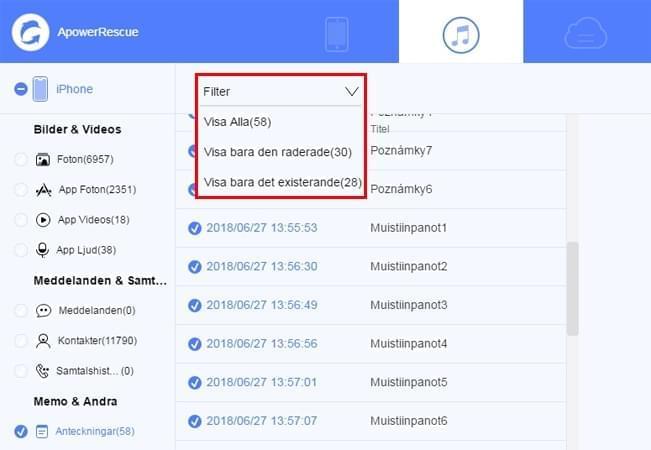
- Kontrollera filerna till vänster för att välja allt, eller så kan du välja filer i förhandsgranskningsområdet. Klicka på knappen “Återställ till dator” för att återställa dem.
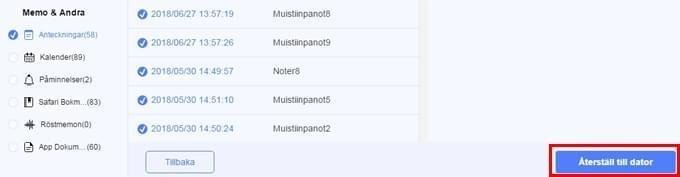
- Välj en mapp på datorn för att spara filerna.
- När överföringen är klar kommer en meddelande att dyka upp och du kan klicka på “Öppna Mapp”-knappen för att visa filen eller klicka på “OK”-knappen för att stänga fönstret.
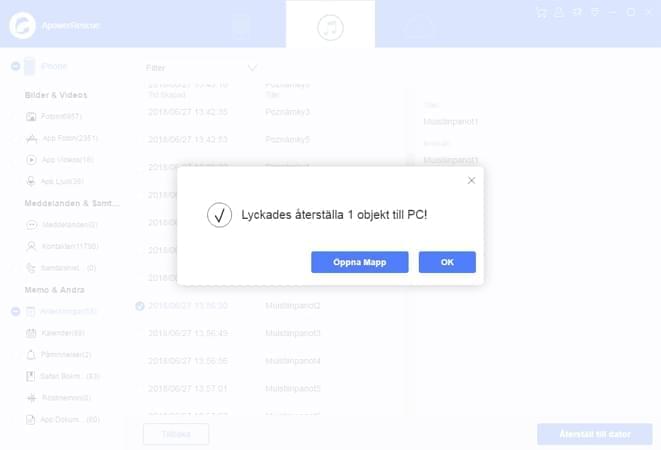
4. Återställ Förlorade Filer från iCloud Backup
- Logga in på iCloud.
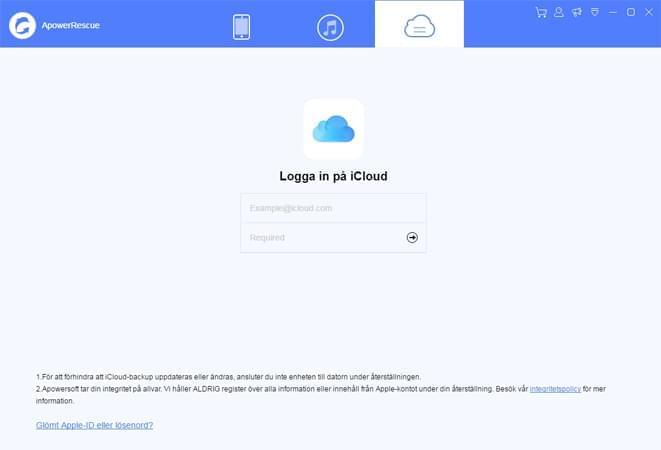
Tips: För att förhindra att iCloud-backup uppdateras eller ändras, anslut du inte enheten till datorn under återställningen.
- Din iCloud-backup visas i förhandsgranskningsområdet.
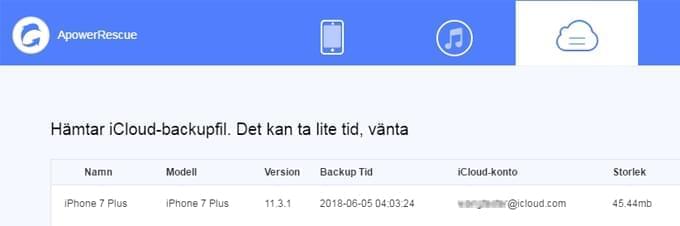
- Klicka på “Ladda Ner”-knappen för att ladda ner iCloud-backup till din dator.
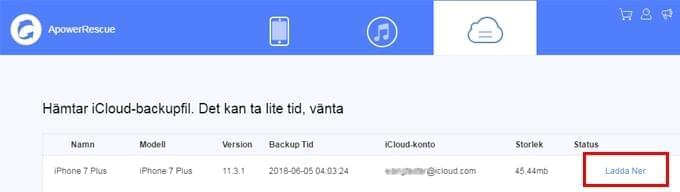
- Klicka på “Starta Skan” och välj de filer du vill återställa.
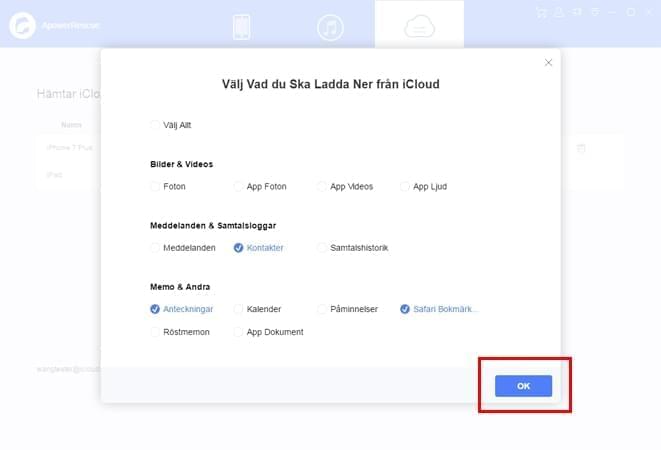
- Vänta ett ögonblick för ApowerRescue att skanna din iCloud-backup.
- Klicka på “Filter”-knappen och välj “Visa bara den raderade” på rullmenyn.
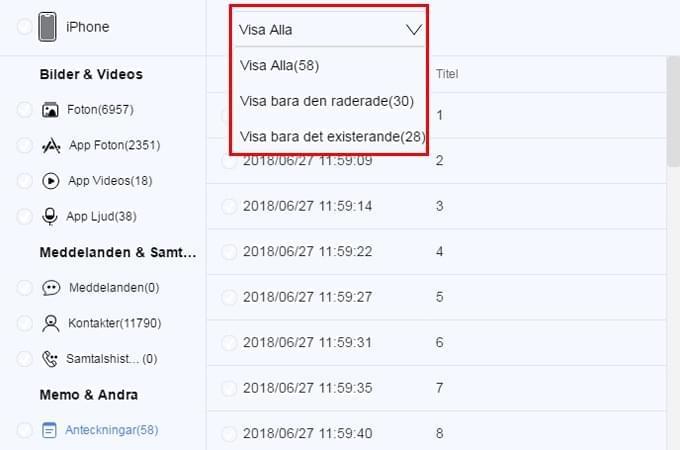
- Kontrollera filerna till vänster för att markera alla, eller så kan du välja filer i förhandsgranskningsområdet. Klicka på knappen “Återställ till dator” för att återställa dem.
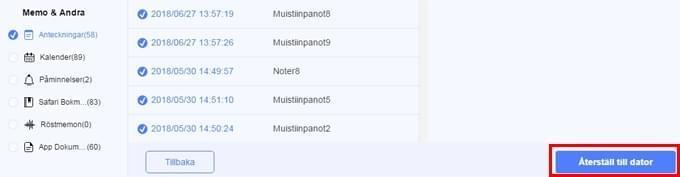
- Välj en mapp på datorn för att spara filerna.
- När överföringen är klar visas en meddelande och du kan klicka på “Öppna Mapp”-knappen för att visa filen eller klicka på “OK”-knappen för att stänga fönstret.
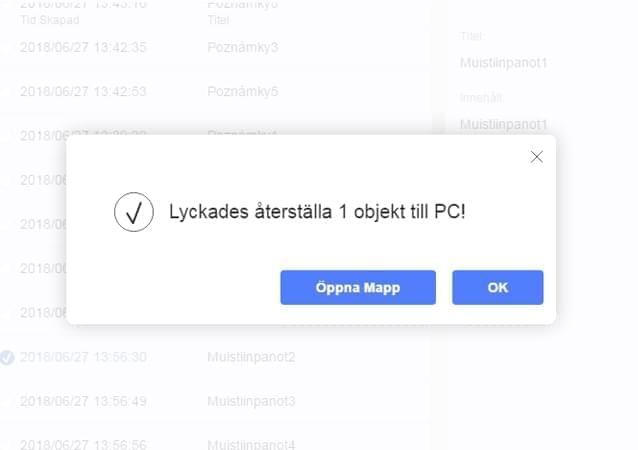
Tips: Apowersoft tar din integritet på allvar. Vi för aldrig register över någon Apple-kontoinformation eller innehåll under din återställning. Besök vår integritetspolicy för mer information.
5. FAQ
Om du stöter på ett problem när du använder programvaran, klicka bara på “Hjälp” > “Teknisk Support”, så kan du få motsvarande hjälp på Support-sidan