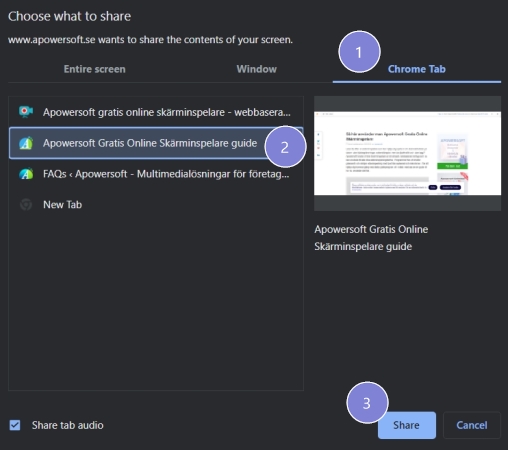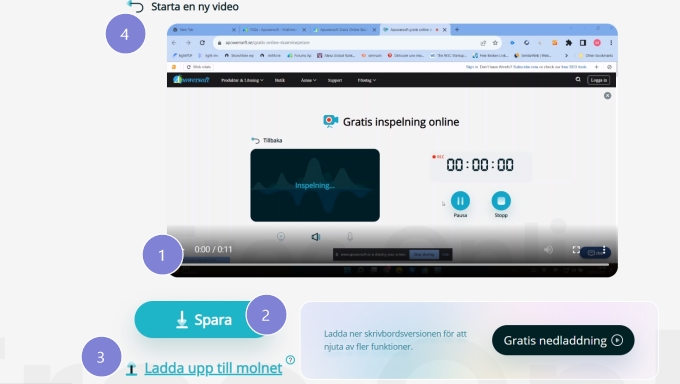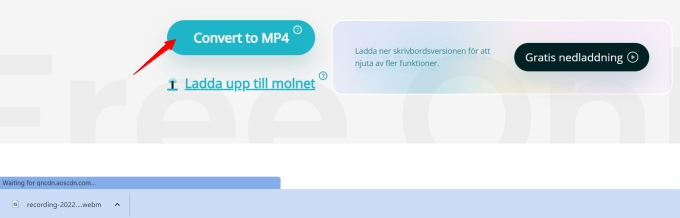Hur man Använder Apowersoft Gratis Online Skärminspelare
1. Förberedelse
Besök Apowersoft Gratis Online Skärminspelare och klicka på “Starta inspelning”.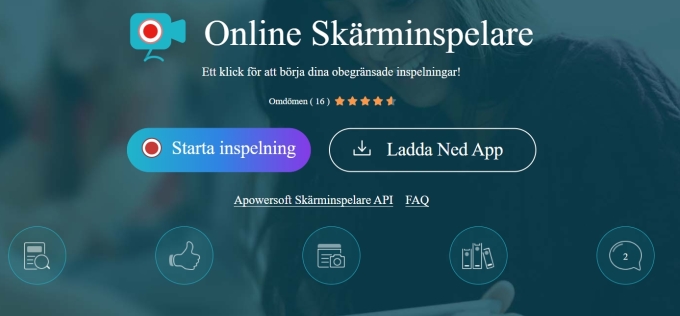
Före inspelningen väljer du det objekt du vill spela in, som skärm, webbkamera, systemljud eller mikrofon. Klicka sedan på “Starta inspelning”.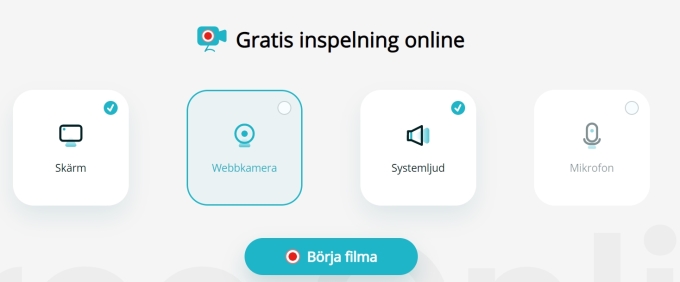
2. Starta Inspelning
Det finns tre tillgängliga inspelningslägen: Hela skärmen, Fönster och Webbläsarfliken.
För att spela in hela skrivbordsaktiviteterna, välj helt enkelt “Hela skärmen” → välj skrivbordsminiatyren → klicka på “Dela systemljud” → klicka på “Dela”.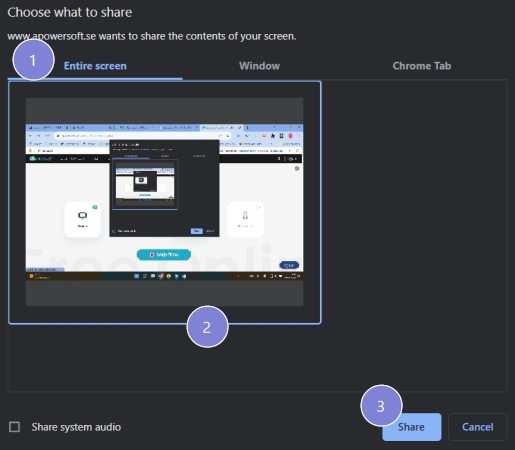
För att spela in ett programfönster, välj “Fönster” → välj miniatyrbilden för programfönstret → klicka på “Dela”.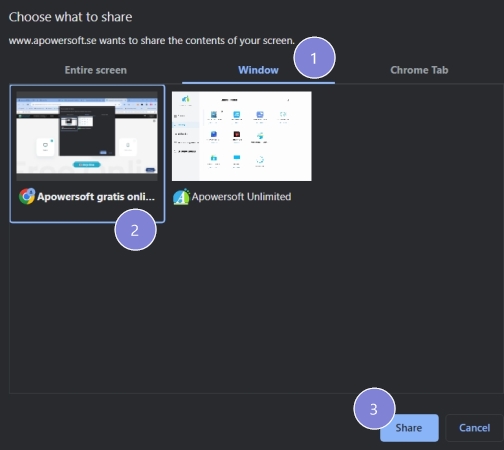
För att spela in en viss flik i webbläsaren, välj “Webbläsarfliken” (Webbläsarnamnet kommer att ersättas med det du använder för närvarande, till exempel Chrome Tab eller Microsoft Edge Flik.) → välj den flik du vill spela in → välj “Dela flikljud” → klicka på “Dela”.
3. Pausa/Stoppa Inspelning
När inspelningen har startat kan du använda “Pausa” för att lämna inspelningen för senare och återuppta inspelningen när du är tillbaka. Eller klicka på “Stopp” för att avsluta inspelningen.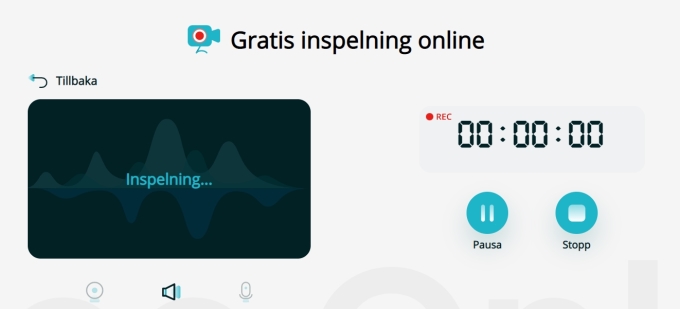
4. Spara/Ladda Upp Inspelning
Efter avslutad inspelning kan du spela upp videon för att förhandsgranska inspelningsinnehållet. Om du är nöjd med det, klicka bara på “Spara” för att ladda ner videon. Eller ladda upp den till RecCloud, en molnvideohanteringsplattform där du kan skapa en videospellista eller lägga till teamsamarbetsmedlemmar för att hantera videorna tillsammans.
Om du inte är nöjd med det, klicka bara på “Starta en ny video” för att starta om inspelningen.
Och om du har en större efterfrågan på skärminspelningar som zoominspelning, spotlight-inspelning, videokomprimering eller uppgiftsinspelning, se den professionella stationära versionen ApowerREC nedan:
5. Konvertera Video
Den sparade videon kommer att vara i WebM-format. Således, om du föredrar MP4-format, klicka bara på “Konvertera till MP4” för en ytterligare videokonverteringsprocess.