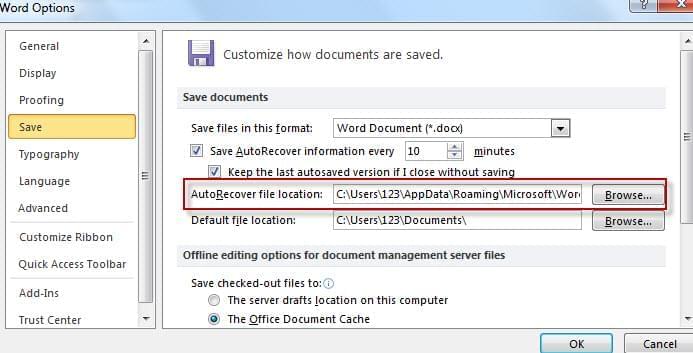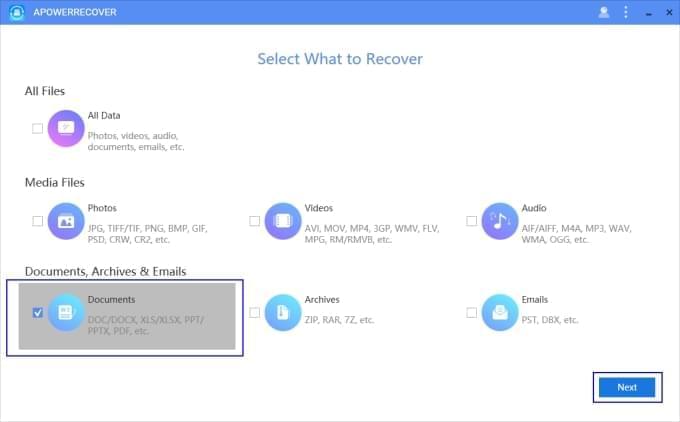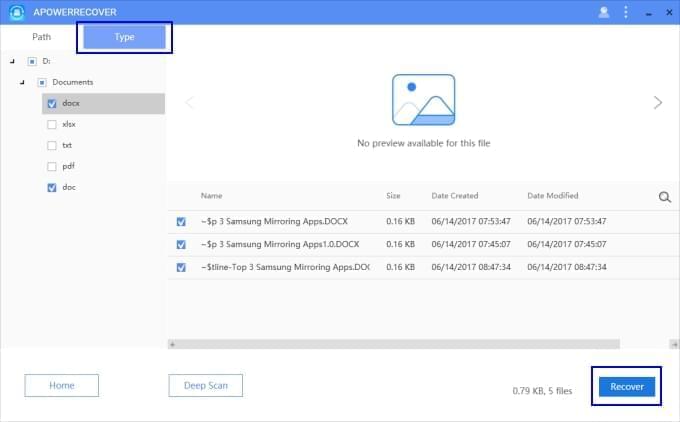Vad gör du om du har oturen och förlorar viktiga word-dokument som du arbetar hårt med? I ditt professionella liv finns det många olika situationer där man kan förlora Word-filer. Kan du föreställa dig stressen man känner när det händer? Det är ingen som känner sig sugen på att skriva om ett helt dokument utan istället använder man sig hellre av ett återställningsprogram.
Man kan förlora Word-dokument av flera olika anledningar däribland oförsiktighet, att man glömt spara filen, osv. Problemet är att man också kan förlora filer även om man följer alla riktlinjer. Saker såsom strömavbrott, virus, mjukvarubuggar, och liknande är saker man inte kan kontrollera.
Oavsett om det är ditt fel eller något oväntat händer så har vi bra nyheter. Idag kan vi lära dig flera praktiska lösningar om hur man återställer Word-dokument.
Metoder för att återställa Word-dokument
Metod 1: Återställ osparade Word 2007/2010/2013 dokument med AutoRecover
Föreställ dig att du har en assistent som arbetar för dig 24 timmar om dagen, 7 dagar i veckan när du skriver i Word. AutoRecover är din bästa vän när du arbetar jobbar med olika kontorsuppgifter. AutoRecover kan spara dig många timmars arbete med den fantastiska funktionen Auto-Save. Funktionen är alltid aktiverad och sparar ditt arbete automatiskt med jämna mellanrum. Det är fantastiskt användbart när oväntade situationer uppstår, datorn kraschar, strömavbrott, med mera.
Följ denna steg-för-steg beskrivning för att lära dig hur man återställer osparade Word-dokument:
- För Word 2010 och 2013 väljer du “Arkiv”. Öppna därefter Alternativ och välj “Spara”. Använder du Word 2007 så klickar du istället på “Office” -knappen, sen “Word Alternativ”. Klicka på “Spara” för att se var AutoRecover sparar dina filer.
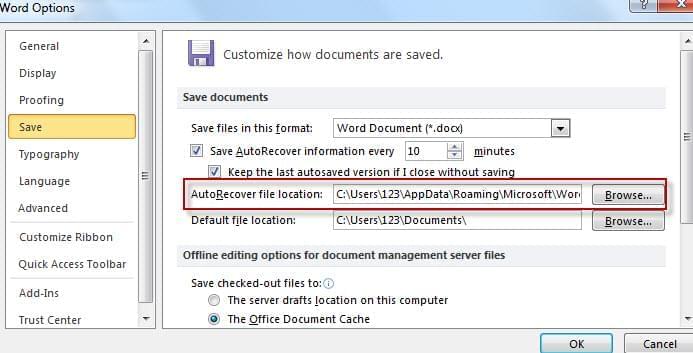
- Klicka på “Arikv” och “Öppna” i Word 2010. Gå till mappen där AutoRecover-filerna sparas.
- Välj “Alla filer” i rullgardningsmenyn. Här kan du se asd. filer i mappen som är nya och som aldrig sparats. De har alla ett namn med “AutoRecovery save of” i dem. Döp om filen och spara den.
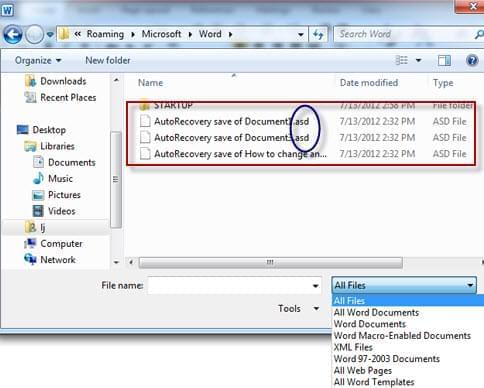
Metod 2: Återställ ett raderad Microsoft Word-dokument med återställningsmjukvara
Som vi redan nämnt spelar det ingen roll hur försiktig du är när du skriver i en Word-fil – vad som helst kan hända. Word-dokument, videos, bilder, ljuderfiler, med mera kan försvinna. Som tur är släpptes programmet ApowerRecover nyligen. Programmet har designats för att återställa förlorade dokument, mediafiler, mejl och andra filer från hårddisken. Så här fungerar det:
- Ladda ner programmet på din dator.
- Markera “Documents” och klicka på “Next”. Välj var du förlorade den. Om du till exempel vill återställa filer från papperskorgen så klickar du på ikonen bredvid “Recycle Bin” och sedan “Next”.
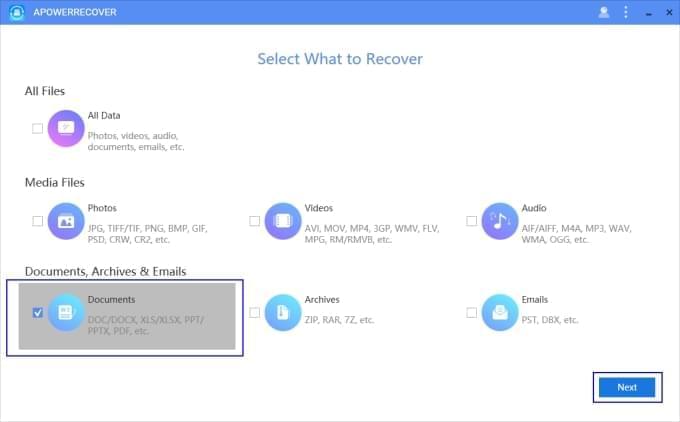
- Programmet kommer börja skanna och du kommer meddelas när sökningen är färdig. I den vänstra delen går du till “Type” och klickar på ett av följandes > “Documents” > “doc”, “docx” eller båda.
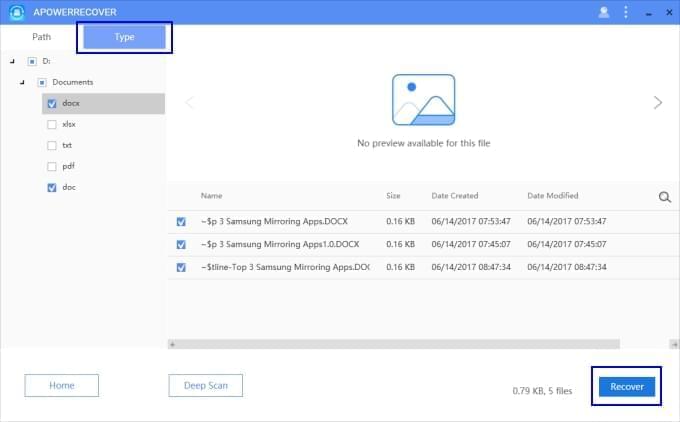
- Hitta eller sök efter filen och återställ den sedan genom att klicka på “Recover” > “Browse” > välj plats> “OK”.
Metod 3: Återställ skadade Word-filer på Mac
En skadad fil är en fil som inte går att öppna eller som öppnas med skadad text. Felanvändning av programmet i fråga kan leda till sådana problem. Här är två lösningar.
A. Öppna en .doc-file och klicka på “Arikv” > “Öppna” > klicka på den trekantiga knappen bredvid bredvid knappen “Öppna” > välj “Öppna och laga”. Därefter kommer filen räddas.
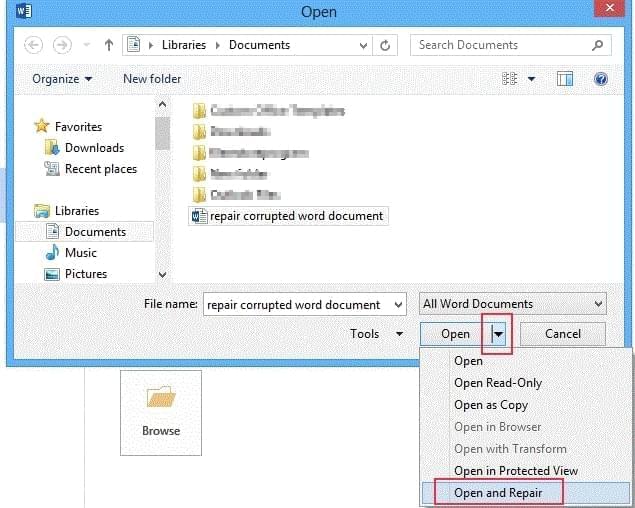
B. Om lösningen inte hjälper dig med ditt problem kan du använda ett professionellt program för att återställa skadade Word-filer – bland annat EaseUS Data Recovery Wizard. Programmet kan återställa filer på Windows PC och Mac. För att använda det måste du installera mjukvaran på din dator > välja var du vill skanna> “Skanna”. Nu kommer programmet göra en snabb fast djup igenomsökning av din dator. När processen är över klickar du på knappen bredvid “Dokument” och sen markerar du “.doc/docx”. Du kommer nu se två flikar – “Quick Scan resultat” och “Deep Scan resultat”. Vi rekommenderar att du börjar med “Quick Scan resultat”. Om du inte hittar filen med den funktionen kan du använda djupsökingen. Efter att du hittat din fil så väljer du den och trycker på “Återfå”.
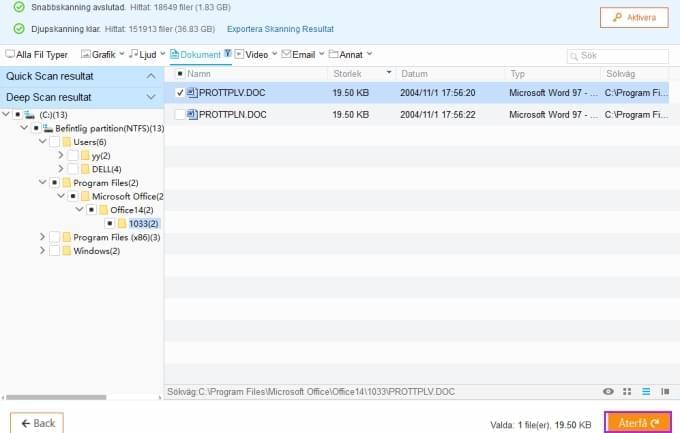
Sammanfattning
Med dessa lösningar och applikationer kan du enkelt återställa Word-dokument på ett par sekunder. Allt du behöver komma ihåg är att många verktyg kan användas för att skydda dina dokument.
Säg hejdå till dagarna då du behövde skriva om filer för att du förlorat dem. Nyckeln till att motverka att det händer är att alltid veta att de går att återställa men också att utbilda sig på programmet och lösningarna.